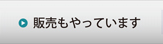Nexus5は電話着信に気づかない
ガラケーからNexus5に変えてから、3ヶ月たちました。
感想としては、軽いし画面は見やすいし、電池はそこそこ持ちます。
充電も早いです。
ソフトバンクのエリアなので、電波はドコモがLTEエリアでも3Gだったりします。
中国自動車道の山間部はエリア外になったりもしましたが、おおむね問題ないです。
ただ、この機種で1つだけ問題があります。
それは電話の着信がわかりにくいってこと。
バイブにしておいても、気づかないんですよ。
なんか弱いっていうか、胸ポケットに入れておいても気づきません。
音がでるようにしておけば気づくんですけど、いつも音がでるようにしておくわけにもいかないし…
というか、普通消音にしますよねぇ。
何とかできないかと思っているんですが、Bluetoothで着信を知らせてくれるものとかでしょうかねぇ。
これさえ何とかなれば、全く問題ないのですが…と思っています。
ちなみに電話代はガラケーよりも安くなりました。
今年も帰省しました
今年もゴールデンウィークに山口へ帰省しました。
昨年の反省から、移動は日中にして、途中京都に一泊です。
日程も、ゴールデンウィーク前半の土日に山口へ出発し、帰りは後半の土日にしました。
子どもたちが自分でトイレに行ったり色々とできるようになったので、早く移動できるようになりました。
往路は全く渋滞もなく予想よりも早く京都についたので、ちょっと嵐電などに乗ってみたりして、息子大喜びです。 娘は…興味なかったみたいです。
復路は宿泊が京都の北の方だったので、渋滞を避けて途中で中国自動車道->舞鶴若狭自動車道を走り、これまた全く渋滞なし。
翌日は舞鶴若狭自動車道 -> 一般道 -> 敦賀から北陸道と乗り継いで、渋滞にかかることなく新発田に帰ってきました。
走行距離は2760km。
帰省では今までの最長記録です。
Genymotionが「player.exeが停止しました」で起動しない
Androidのエミュレータをさがしていたところ、「Genymotion」というエミュレータが速くていいよというブログ記事を各所でみかけました。
ほ~~~ということで、SignUpして試しに使ってみることに。
ダウンロードしてインストールすると、Oracle VM VirtualboxとGenymotionがインストールされました。
さっそくイメージをダウンロードして動かしてみると、おぉ~~~動いた。
何も問題なく動きました。
たしかにSDKに比べると格段に速いです。
さて、翌日別のPCにインストールしてみたら動かん!!「player.exeが停止しました」と表示されて動きません。
Androidの起動画面が出てきて、「きた~~」と思ったらところで「停止しました」と出ます。
何だよそれは。 なぜそこで止るかなぁ。
ネットワーク設定を見ても問題無さそうだし、Oracle Virtualboxを最新にしても状況が変わらず。
もう1台のPCは、同じ機種だったりするのですが、おかしいなぁということでハマること数時間。
ん? と思うブログを発見。
Microsoft IME 2007使っていると同じエラーが発生するらしい。
でも入っているのはIME2010です。
いや、まて。
私はATOK使ってるわ。
というわけで、私のPCでFEPをMicrosoft IME 2010に変えてみました。
Genymotion起動…………Androidの起動画面がでてきた~~~よし起動したというところで
「player.exeが停止しました」キタコレ。
同じところでエラーがでました。
IME2010が犯人で確定です。
GoogleIMEをダウンロードして、IME2010から切替えたら見事に起動しました。
クロネコヤマトの配送状況が一発でわかるURLを取得する方法
先日クロネコヤマトで宅急便を送ったのですが、受取する人に「伝票番号はxxxx-xxxx-xxx番だからヤマトのページで調べてね」とメールを書いている途中でふと気づきました。
Webで買物した時に送られて来たショップからのメールに、URLをクリックしたらヤマトの配送状況が一発で表示されたことがあったなぁと。
なにか方法があるのかと思って調べてみたら、ありました。
ヤマトのQ&Aのページに載ってるんですな。
このページのQ5がそれです。
Googleで「ヤマト xxxx-xxxx-xxxx(これは伝票番号)」で検索して、出てきたページのURLがそれなんですね。
じゃぁ佐川は? と調べてみたら、URLのパラメータで検索できるんですね。
しらなかったわ。
今後何かに使えるかも。
officeが突然使えなくなった
お客様から「Officeが使えなくなった。」という電話がありました。
使えなくなった?
状況を説明してもらったところ、アイコンをクリックしても何も起こらないということのようです。
アイコンのショートカットがおかしくなったのか?
インストールされているのは、Microsoft Office Personal 2013のプレインストール版です。
実際見てみないと分らないので、翌日お邪魔しますとお伝えして電話を切りました。
そして、実際に行ってみたところ…たしかに動かない。
もう全くうごきません。
当然アイコンをクリックしてもダメ。
Wordで作ったファイルをクリックしても、Excelで作ったファイルをクリックしても何も起こりません。
じゃあということでProgram FilesにあるEXCELの実行ファイルを直接ダブルクリック……何も起きねぇ。
マジか!!!
納品して1ヶ月も経ってないんだけど、どうしちゃったのよ!
と思ったのですが、どうやらGoogle先生に聞いてみたら世の中には同じ目に遭っている方が大勢いるそう。
Officeの修復をしたら直る場合があるということなので、気を取り直して修復をする事にしました。
「コントロールパネル」の「プログラムと機能」を開いて、「Microsoft Office Personal 2013 ja-jp」を選んで右クリックし、「変更」を選ぶとクイック修復とオンライン修復が選べます。
オンライン修復をしてしばらく放置しておいたら無事修復が終わり、ExcelもWordも起動するようになりました。
途中、ライセンス認証が必要になったので、プレインストール版のパッケージが必要ですね。
WindowsUpdateでOfficeのフォルダにあるファイルが置き換わっているっぽいので、これが引き金になったのかもしれないなぁと思いつつ、ハッキリした原因がわかりません。
まぁ、直ったのでよしとしましょう。
nexus5祭に参加! 10年超使っていたauからイーモバイルに乗り換えました。
今月はイーモバイルのnexus5が祭です。
都内では新規/MNPともnexus5が一括0円、月々の支払いは2515円+通話料という事になっているようです。
が、ここは新潟。
新規で一括の所は見つけられませんでした。
ちなみに新発田市内ではMNPの一括0円もやっていなかったので、新潟まで行ってきました。
本当は解約月が先月だったのですが…違約金払っても、月々の支払いがこれならイイやと思って、10年以上使ったauを解約です。
これ、大きさの割に軽いし薄いですね。
ケースを買ってストラップを付けていますが、ガラケーよりちょっと重いくらいなので胸ポケットに入れても気になりません。
出張に持っていっても、夜帰ってくるまでに電池は半分くらい残っています。
SmarTalkと楽天でんわで、ガラケーよりも料金は下がるはず…たぶん。
イーモバイルとの契約なんですが、このスマホはソフトバンクの回線を使います。
田舎に行くとドコモの方がエリアは広いようですが、このスマホはプラチナバンド対応のせいか、それなりに電波は拾いますね。
不便というほどでもないのですが、キャリアメール用のメーラーがなくて、MMS・SMSでハングアウトを使う事になります。
件名が入れられないし、本文の改行ができない…でもチャットっぽい表示なので、それはそれで見やすいかなぁとも思います。
標準のメーラーは良いですね。
IMAPで使っていますが、マルチアカウントで使っています。
それぞれのメールアドレスでもメールが見れますが、統合ビューで全部まとめて見ることもできます。
k9は使いたくなかったので、これは助かりました。
1年半ぶりにスマホに復帰しましたが、以前に比べるとかなり使いやすい。
画面がデカイし軽いっていうのが大きいですが、動作も速いし思った以上に満足しています。
本体一括0円なので、途中解約しても月賦の残りを払う必要もありません。
まぁ何事もなければ、とりあえず2年はこれで過ごすことにしようと思います。
数GBの巨大なwordpressをサーバー移行
5GBを軽く超えるWordpressのブログをサーバー移行する作業をしました。
作業時間は6時間くらいです。
そのうち5時間くらいは元サーバーのバックアップ時間でした。
今回用意したもの
1. SSHでログインできるブログ移行先レンタルサーバー(さくら、XServer、チカッパ、hetemlなど)
2. 「UpdraftPlus」というWordpressのプラグイン
3. Googleドライブなどのストレージ
以上3つです。
実際の作業を簡単にまとめておきます。
その1
移行元のWordpressのプラグイン画面で、UpdraftPlusをインストールします。
このプラグインを使うと、ブログの管理者がWordpressのバックアップを取ることが可能です。
今回はGoogleドライブにバックアップを取ることにしました。
その2
今回はバックアップにGoogleドライブを使いました。
無料で15GB使えますから、容量は十分です。
GoogleドライブのAPIを有効にして、API ProjectでClient IDを発行します。
手順はこちらを参考にしてみてください。
UpdraftPlusの設定でバックアップ先をGoogleドライブにすると
「You must add the following as the authorised redirect URI」と表示される箇所があって、その下の灰色の部分をコピーします。
Google API Projectの「Create Client ID」の画面で「Your Site or hostname」の欄に、このコピーした部分を貼付けしてCreate ClientIDボタンを押すと「Client ID」と「Client Secret」が発行されます。
これをUpdraftPlusの画面に設定します。
Google Drive Folder IDは、Googleドライブでフォルダを作って、フォルダに移動するとURLの最後に
#folders/XXXXXXXXXXXXXXXXと長い文字列が付いているはずです。
このXXXXXXXXXXXXXXの部分を設定します。
その3
UpdraftPlusの画面で「今すぐバックアップ」ボタンを押します。
オレンジのバーが伸びてきて、バックアップが始まります。
既定値で800MBを超えるとファイルが分割され、ローカルでバックアップファイルができるまで30分強といったところでした。
その後で順次Googleドライブにファイルがアップロードされるので、そのまま4時間ほど放置します。
その4
バックアップで放置している間に、移行先のサーバーに移行元と同じバージョンのwordpressをインストールしておきます。
テーブルのプレフィックスは移行元のブログと合わせて置く必要があります。
インストールが完了すれば、他は何もしなくてもOKです。
その5
Googleドライブにバックアップしたファイルが複数存在しているはずです。
今回は
xxxxxxxxxxxxx-db.gz xxxxxxxxxxxxx-others.zip xxxxxxxxxxxxx-plugins.zip xxxxxxxxxxxxx-themes.zip xxxxxxxxxxxxx-uploads.zip xxxxxxxxxxxxx-uploads1.zip xxxxxxxxxxxxx-uploads2.zip xxxxxxxxxxxxx-uploads3.zip
など、uploadsについては800MBで分割されてファイル名に連番がつきます。
これらをダウンロードして、移行先サーバーのWordpressのなかのwp-content内に全て転送します。
その6
移行先サーバーにsshでログインし、wordpress内のwp-contentに移動します。
シェルで
ls *.zip| while read line; do unzip -o $line done
でzipを全部上書き解凍
これで
language plugins themes uploads
が上書きされて元のブログと同じデータになります。
次に
gzip -d XXXXXXXXXXXX-db.gz
でDBをバックアップしたSQLを解凍して
mysql -u ユーザー名 -h mysqlサーバー -pパスワード DB名 < XXXXXXXXXXXX-db
でmysqlをリカバリーします。
テーブルのプレフィックスがwp_だったとすると、
リカバリー後、phpMyAdminなどでDB内のwp_contentsの
option_name = 'recently_edited
のレコードに絶対パスが書いてあるので、移行先サーバーに合わせて修正します。
これでブログの移行ができました。
このプラグインを使うとファイルが圧縮されるので、全てFTPで作業するよりも時間が短縮されます。
有料の機能もいろいろとありますが、無料で使える機能だけで移行ができました。
Teamviewer プレミアムが10万円切り
たまたまTeamviewの購入ページをみたら、プレミアムが10万円を切っています。
これは初めて見ました。
大体3%OFFがほとんどなので3千円引きくらいなんですが、今回は値引が大きいです。
今の時点で「あと1日」となっています。
エプソンプリンタ PX-504Aが届く
先日注文した エプソンのインクジェットプリンター PX-504Aが届きました。
さっそく実家に持っていって設置。
箱から出してみると、MP800に比べて小さいし軽い。
これは全然ちがいますね。
ただ、筐体は華奢な感じです。
トレイとか壊れないかなぁ?とちょっと心配です。
コピー、スキャンの機能は液晶メニューから選ぶようになっています。
機能毎にボタンがあった方が使いやすいんじゃないかと思います。
ついでにヘルプボタンは不要かな。
ここはボタン1つ付けるにしてもコストが掛かるので仕方がないですね。
さっそくインクをセットし、無線LANの設定をしました。
無線LANの設定は、ルーターがバッファローの場合はAOSSで簡単にできます。
手動設定はキーを入力するのが大変かもしれません。
次に、Windows7へドライバのインストールをしました。
ここで問題発生!!
プリンタ設定途中でプログラムが異常終了して終わってしまった。
あちゃ~。
ネットから最新のドライバをダウンロードして設定したら問題無く繋がりました。
あの異常終了は何だったんだろう?
よく分かりませんが、とりあえずPCから印刷できるようになりました。
印刷した結果は、可も無く不可も無くといったところ。
普通紙の印刷は結構綺麗です。
「インク交換のお知らせ」前にインクを交換する場合は、プリンタを空けてもカートリッジが交換位置に動いてくれません。
メニューの「セットアップ」から「プリンタのお手入れ」->「インクカートリッジの交換」を選ばないといけないそうです。
今まで使っていたCanonのプリンタとは使い勝手が変わっています。
最初分からず、「なんで」と思ってしまいました。
さてこのプリンター、紙の取込精度が悪くて斜めになりやすいとかカラーがイマイチとか、ビジネス用には最適などなどいろんな評価があるようです。
何枚か印刷してみましたが、斜めに取込むといったことは発生していません。
カラーも特に変なところもないです。
個体差があるのかもしれませんね。
オーム社が創立100周年記念セールで電子書籍半額、しかしメンテ中
PC関係の書籍でお世話になることがあるオーム社が、創立100周年ということで記念セールを始めました。
が、昨夜はメンテ中。
今朝から注文できるようになりましたが、ともかくサイトが激重でカートに入るまで数分、カートから元のページに戻るにも数分かかるという苦行のような状態です。
そして、また今夜はメンテに突入。
メンテ画面にはブログへのリンクが貼ってあります。
それによると、12/12(木) 12時までに延長されたと。
カートに何冊も入っていたのに、ちょっと席外していたらメンテになってしまった。
明日、またカートに入れていかなくちゃ。
何冊か欲しいなぁと思える本があったのですが、半額なら買おうかと思います。
11月12日追記:
半額なので、5冊くらい調子にのって買ってしまいました。
支払いはPaypalです。
支払後、メールが来てダウンロード先のリンクが貼ってあり、ここからデータをダウンロードします。
データ形式はPDFで購入者の透かしが入っていました。
JIS規格を購入した時もPDFで透かしありだったので、こんな形式が多いのでしょうかね。